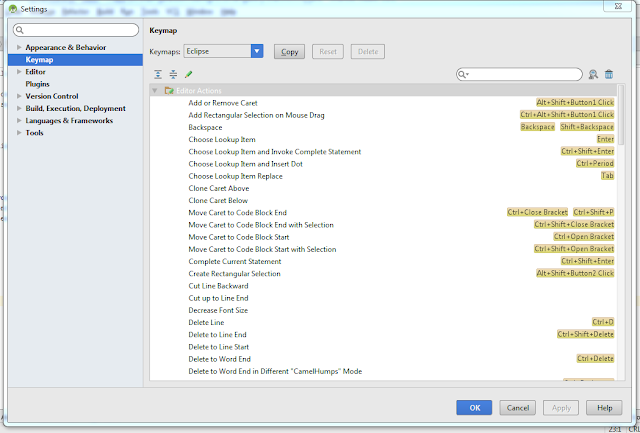Overview: I am going to explain some easy steps for upload project on GitHub by using eclipse Git.
So let's start eclipse and create a demo project for upload.
Before upload, a project on GitHub create an account on github.com if you are not on GitHub.
1. Create a new repository.
2. Give repository name, description, public or private etc and hit create repository button.
3. Now you can see your repository created.
4. Now copy HTTP clone url.So let's start eclipse and create a demo project for upload.
Before upload, a project on GitHub create an account on github.com if you are not on GitHub.
1. Create a new repository.
2. Give repository name, description, public or private etc and hit create repository button.
 |
3. Now you can see your repository created.
5. Now start Eclipse and create a clone repository.
6. You can see now all requir field is filled automatically if not just past clone that you copied from github. Enter user name and password in the following box. After click next you will master box, click next on it.
7. Now change the following field if require and click on finish button.
8. Now you can find in your directory create git created with given folder name. Now past your project in that directory.
9. Now in Eclipse you can repository showing all required package in the following box. Come right on working directory and commit button.
10. In the following box, you can all project file. We can select or deselect file for commit on GitHub.
Now hit commit button for commit on Github. Click ok